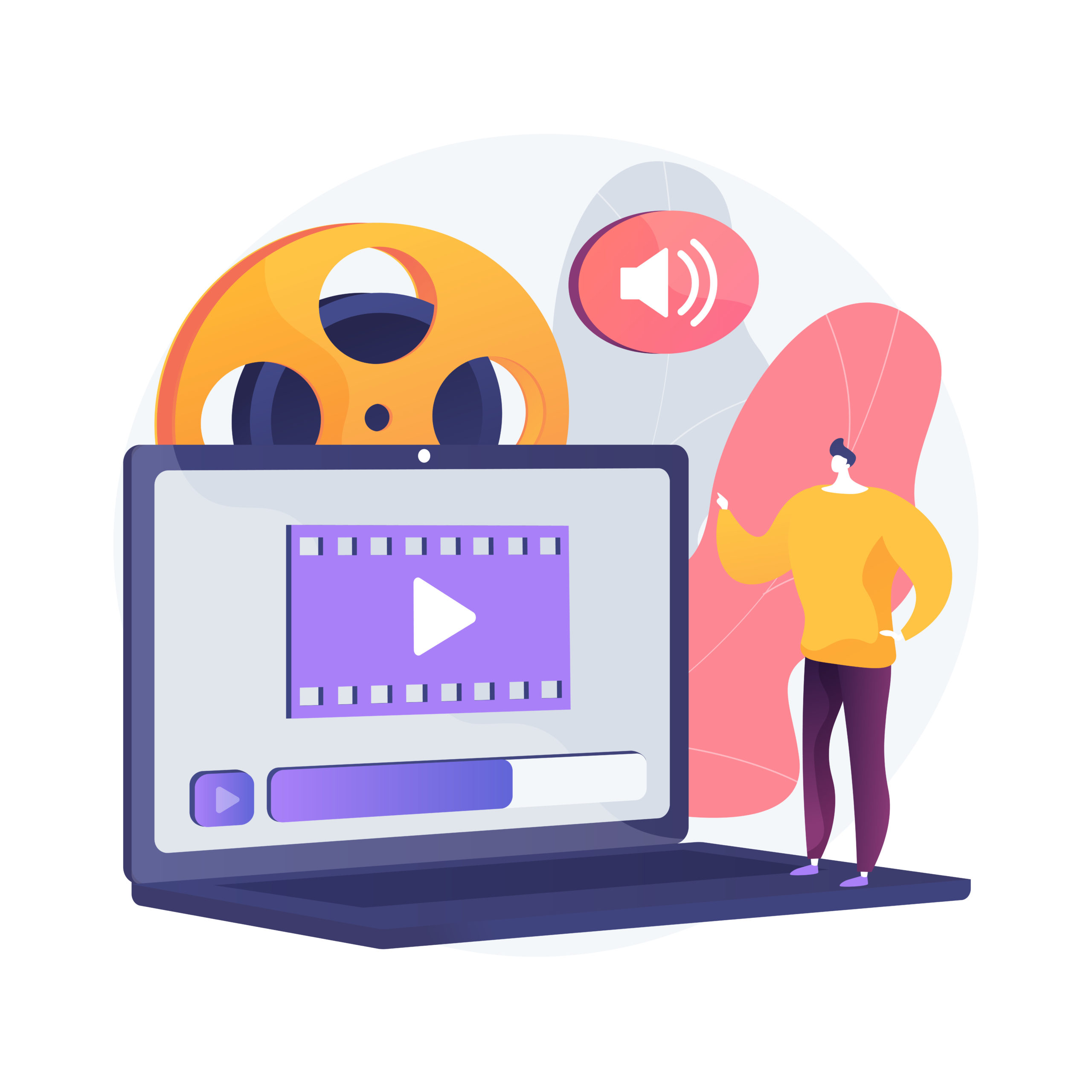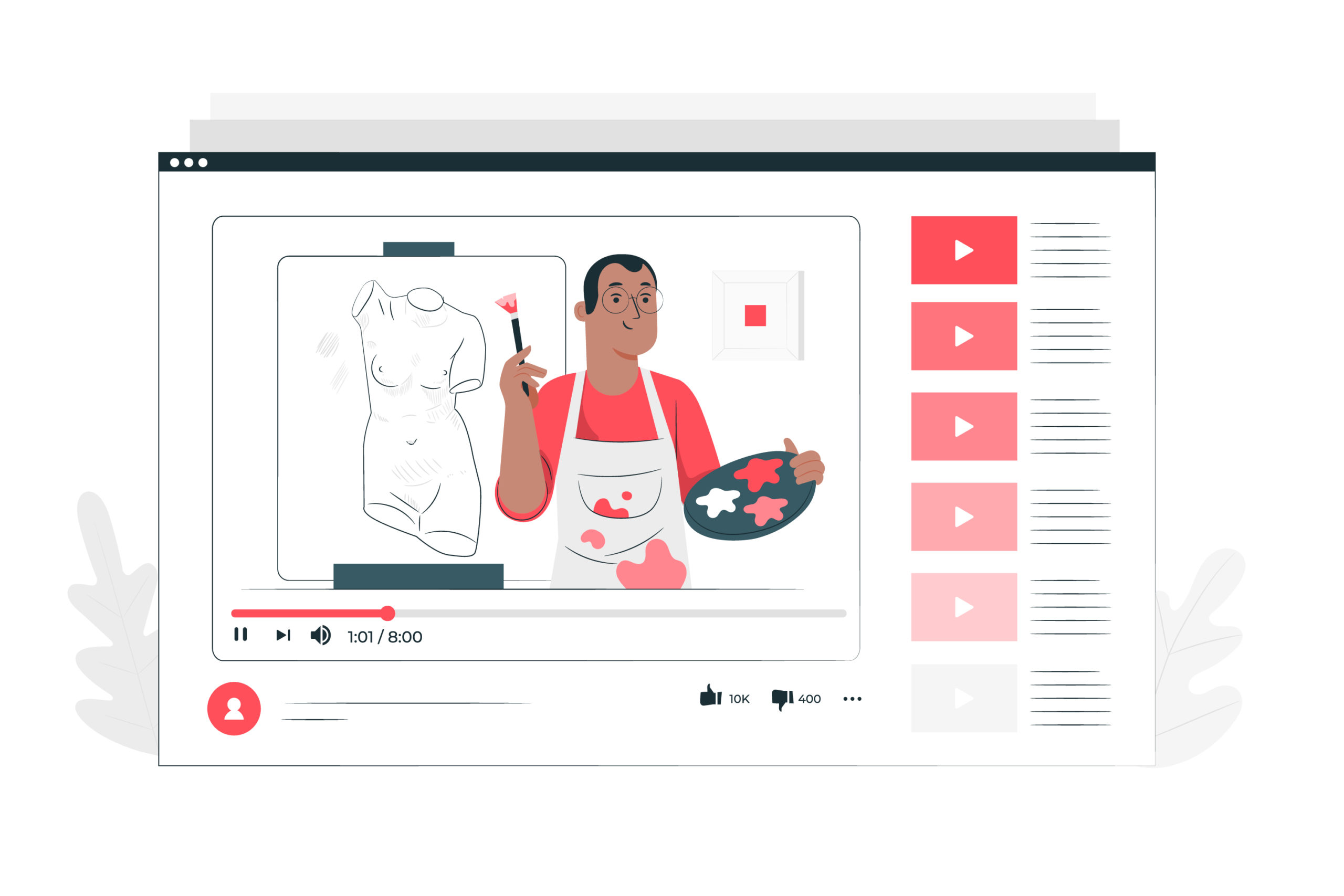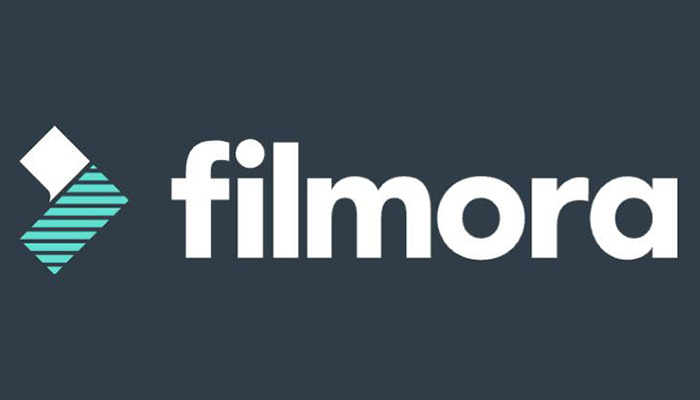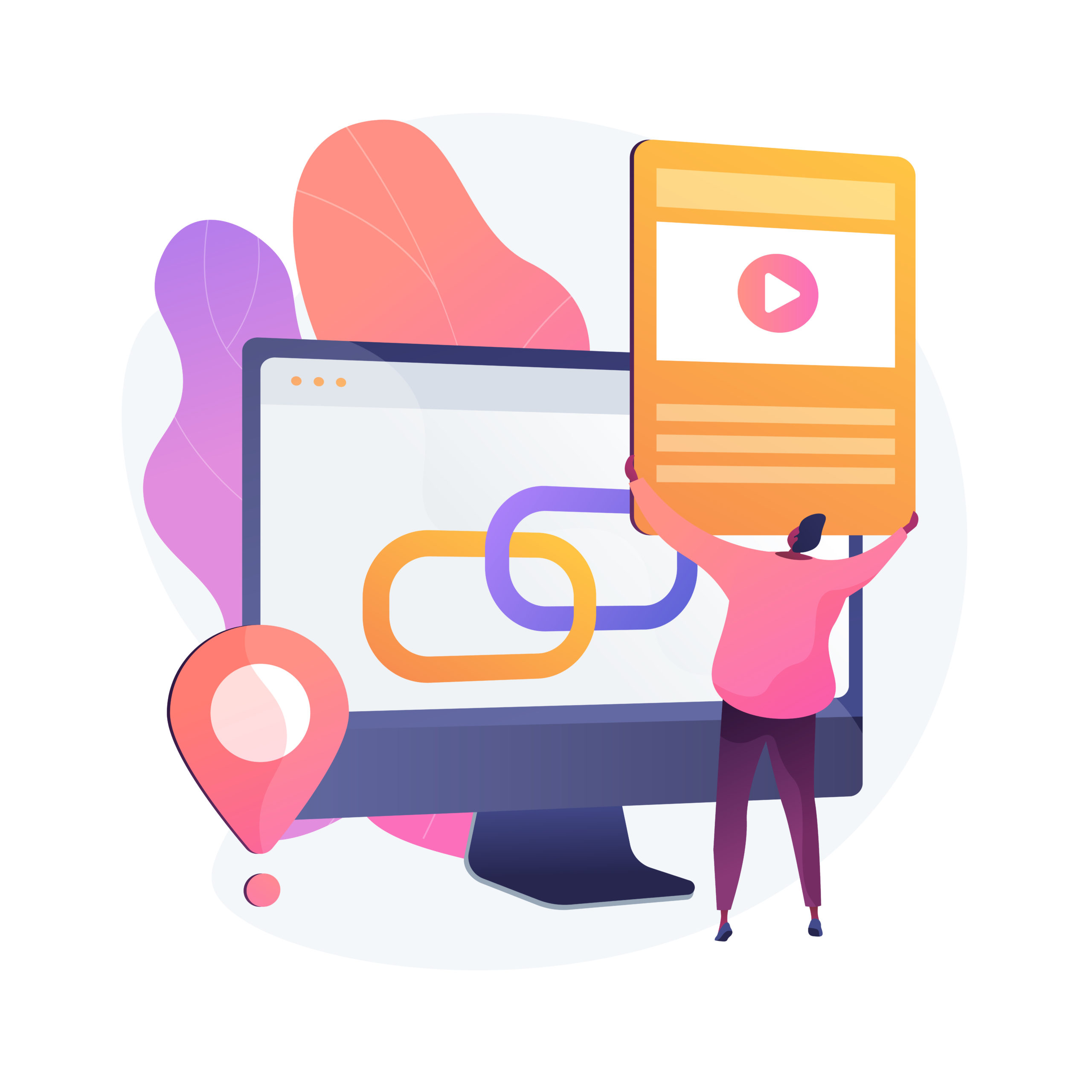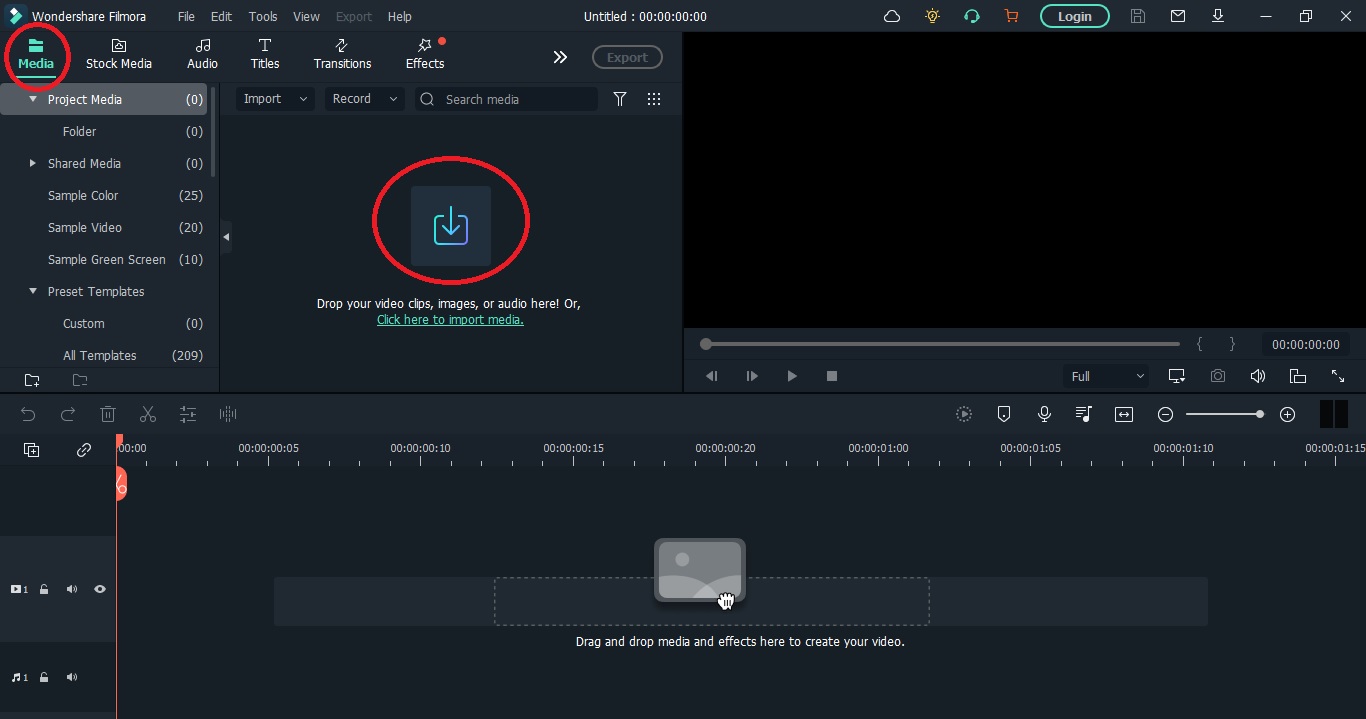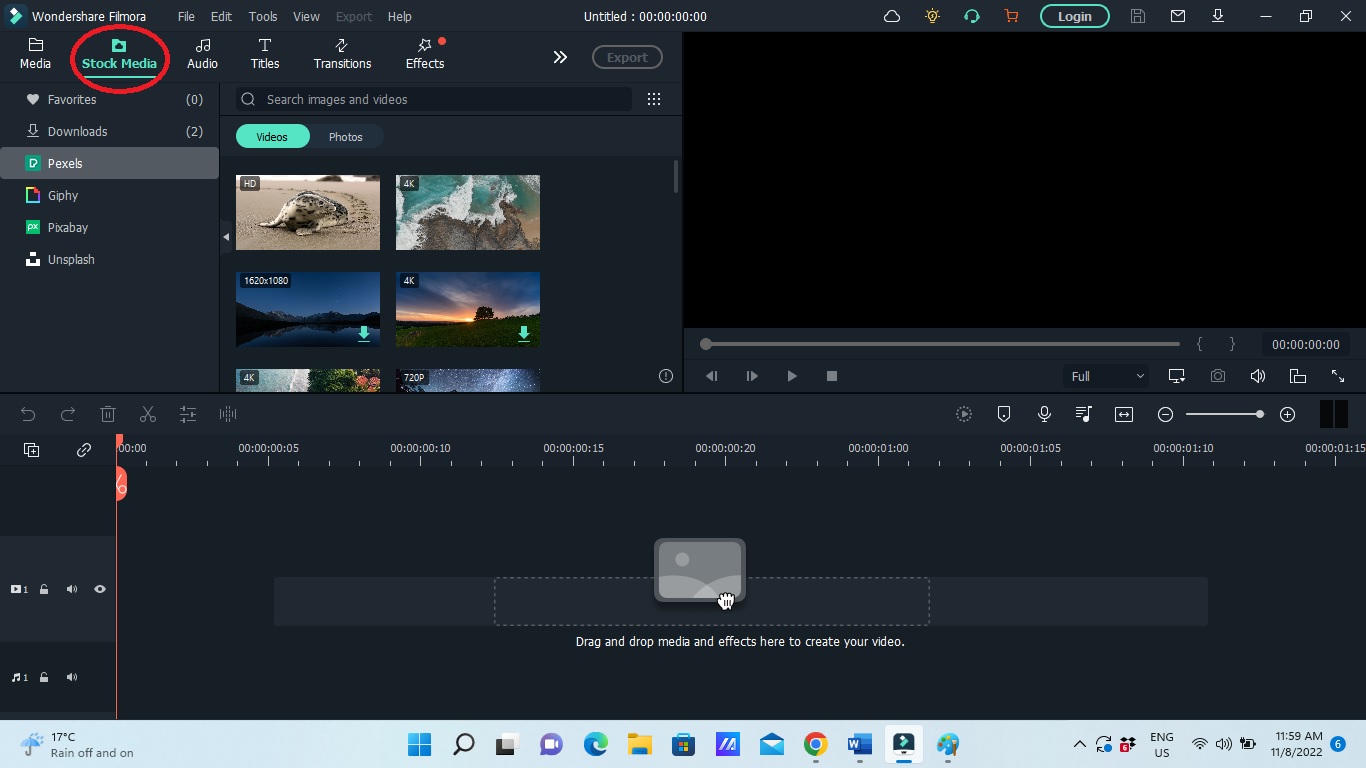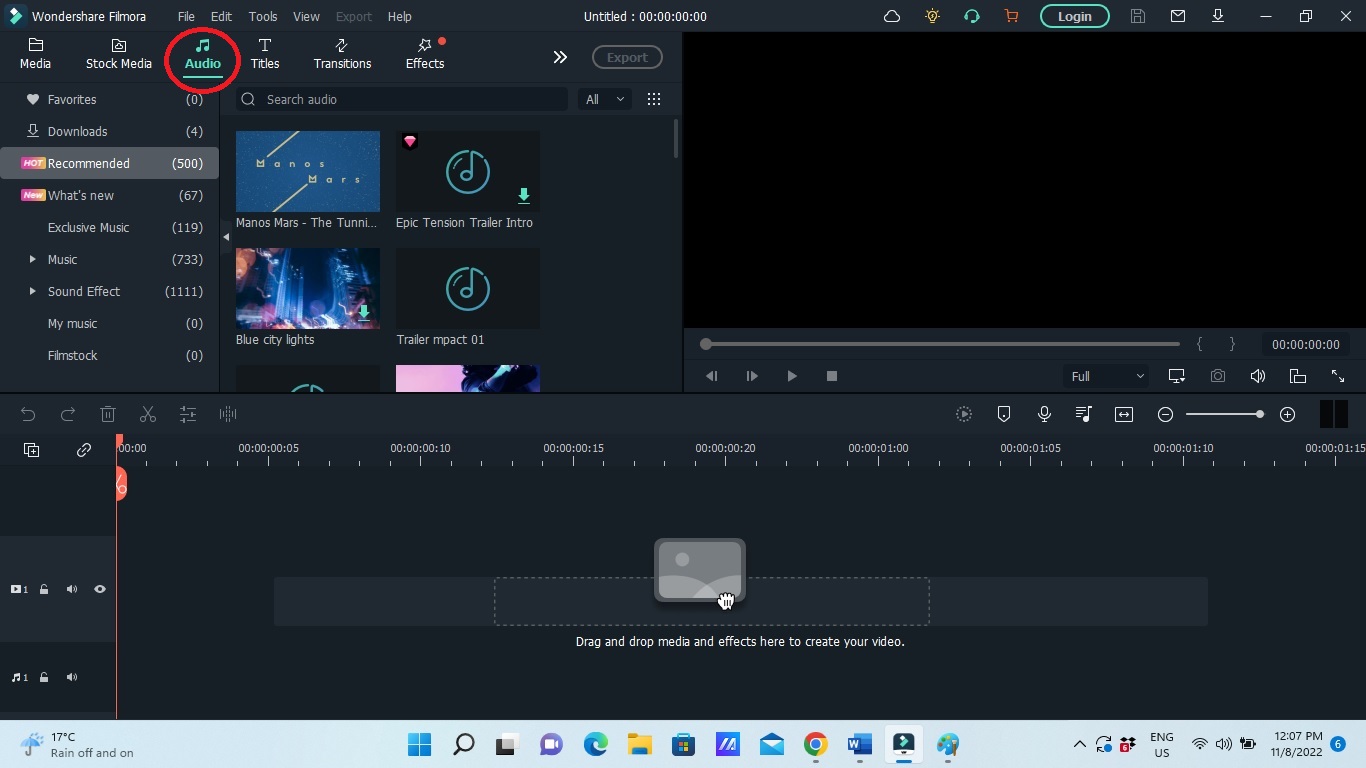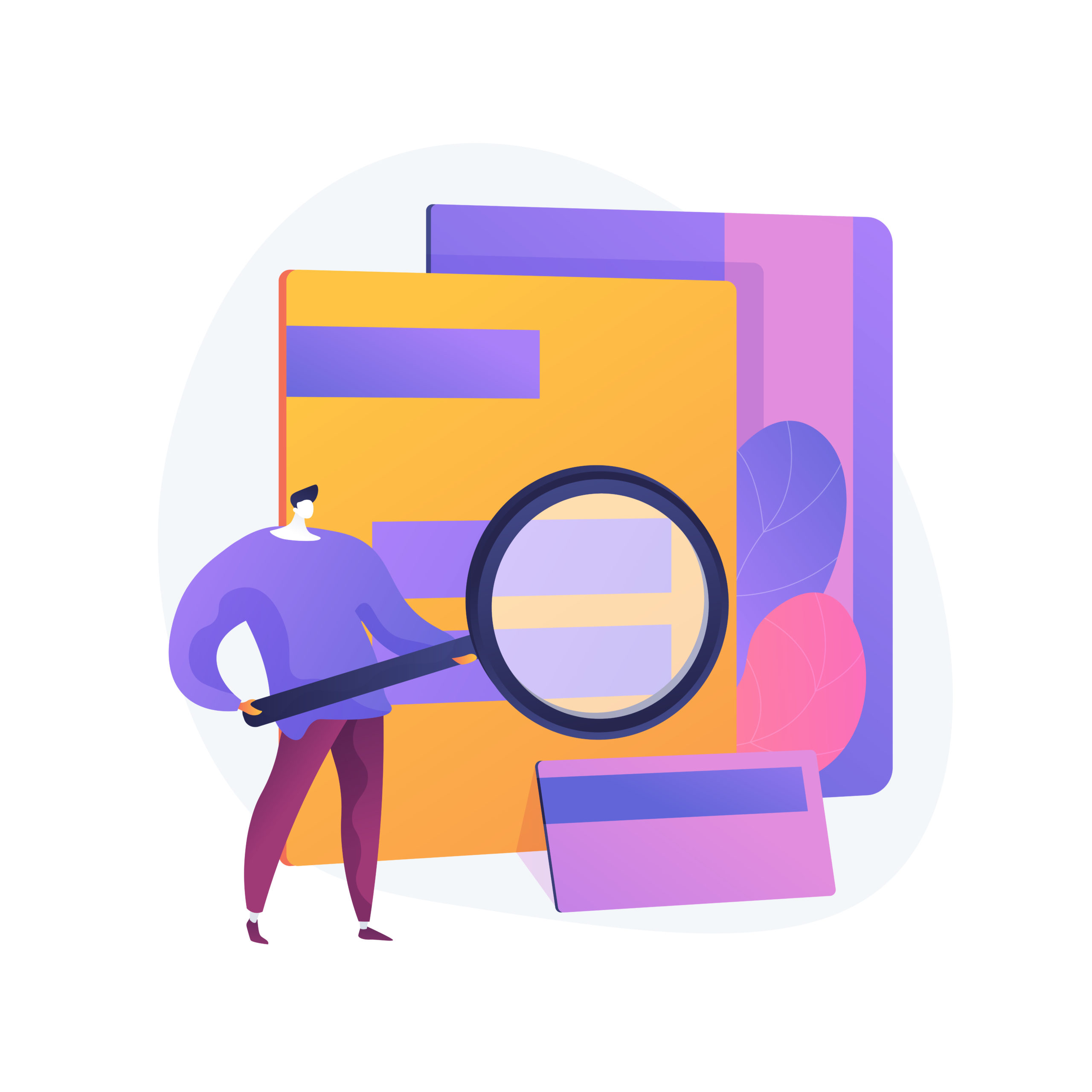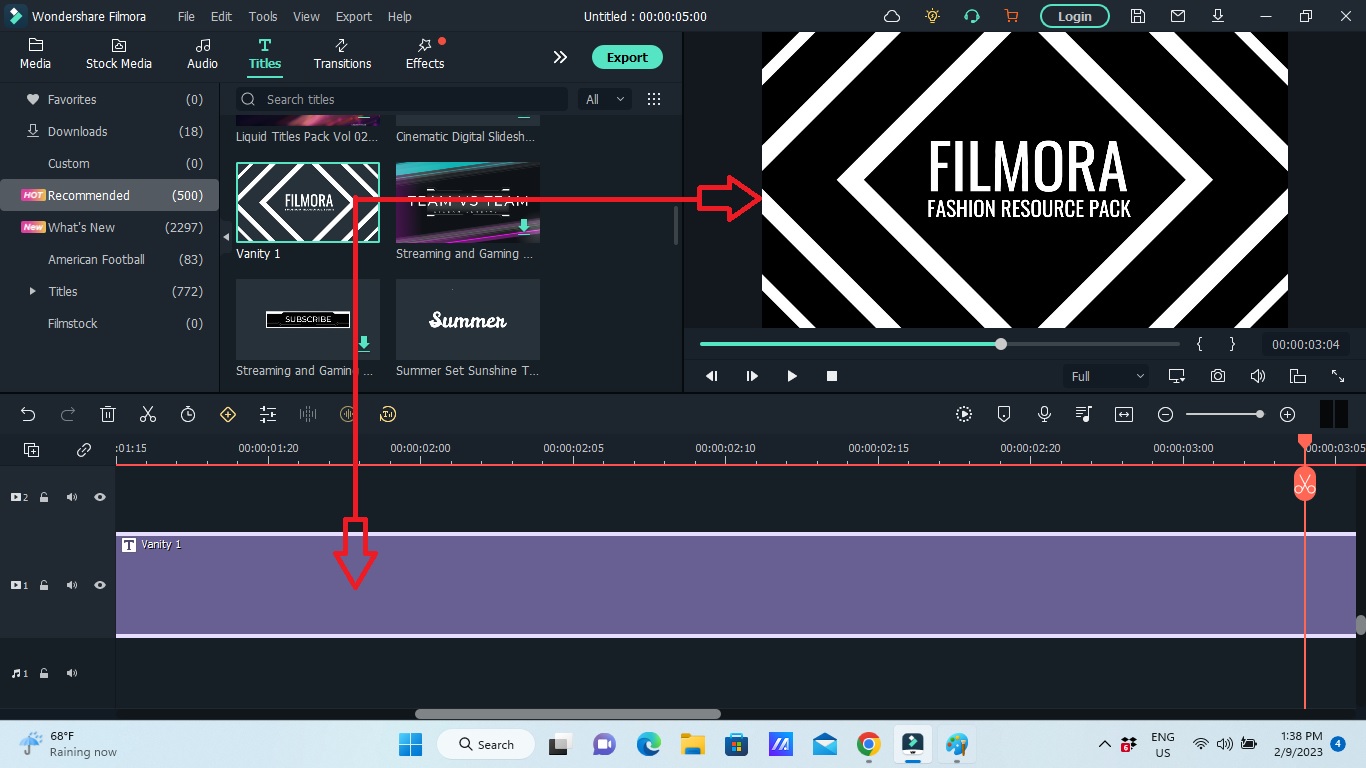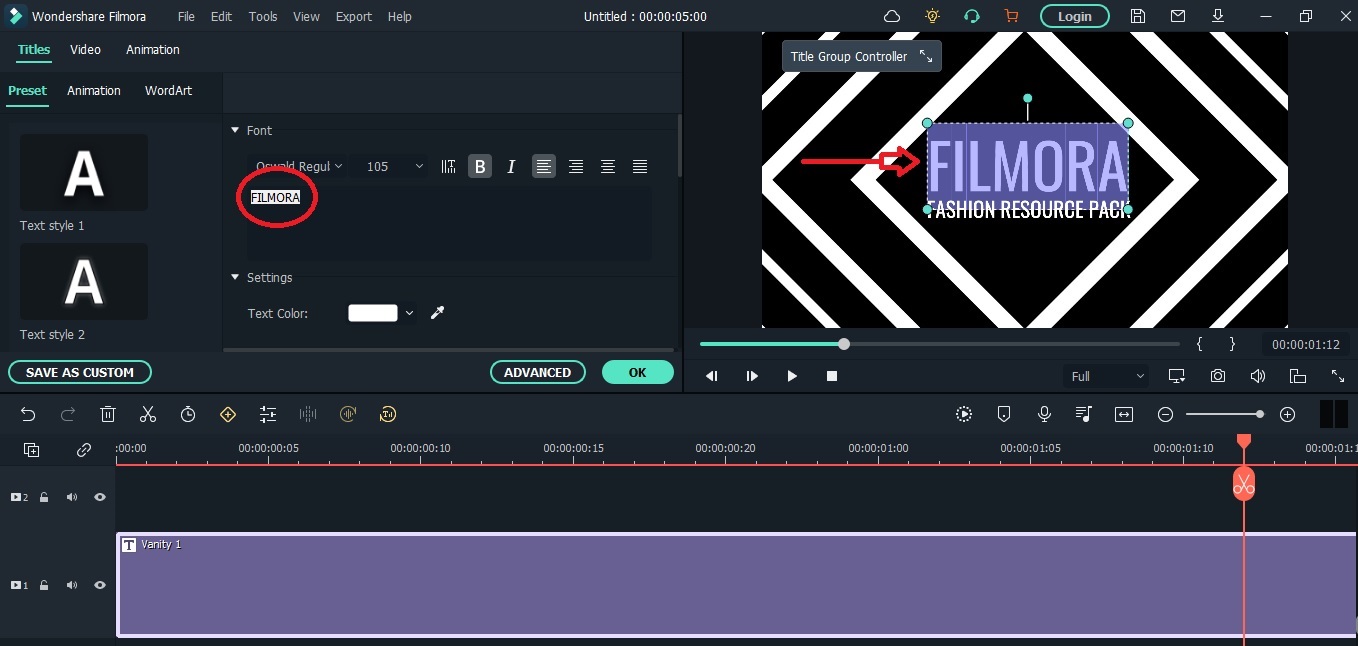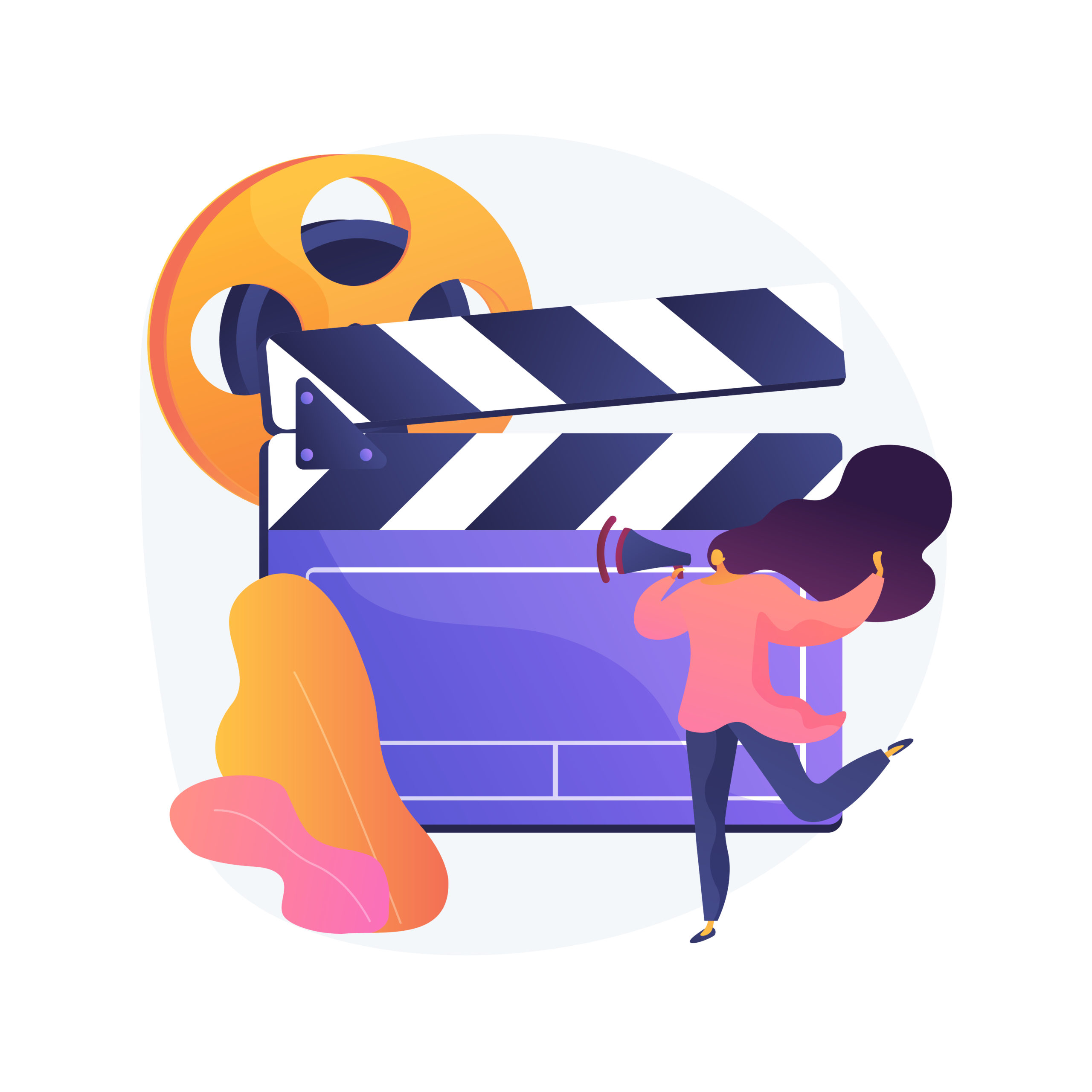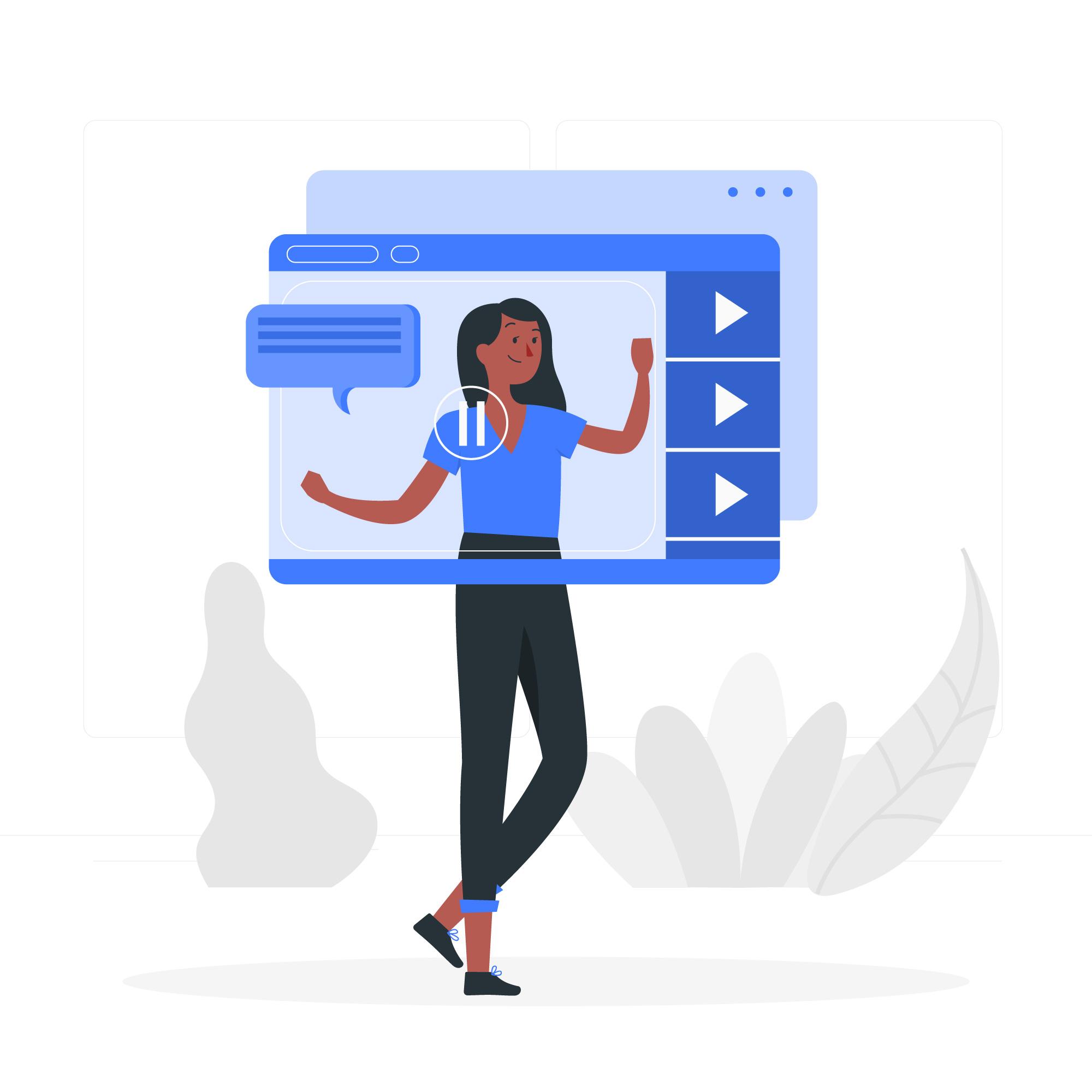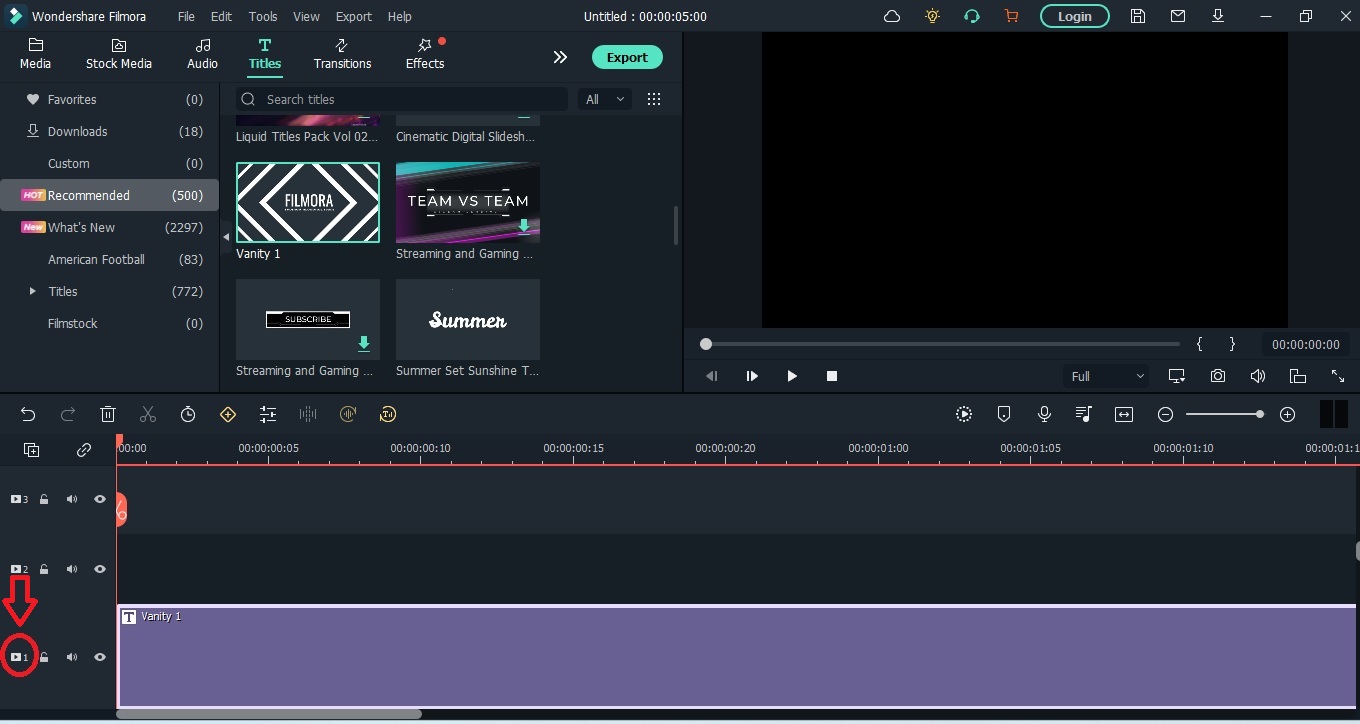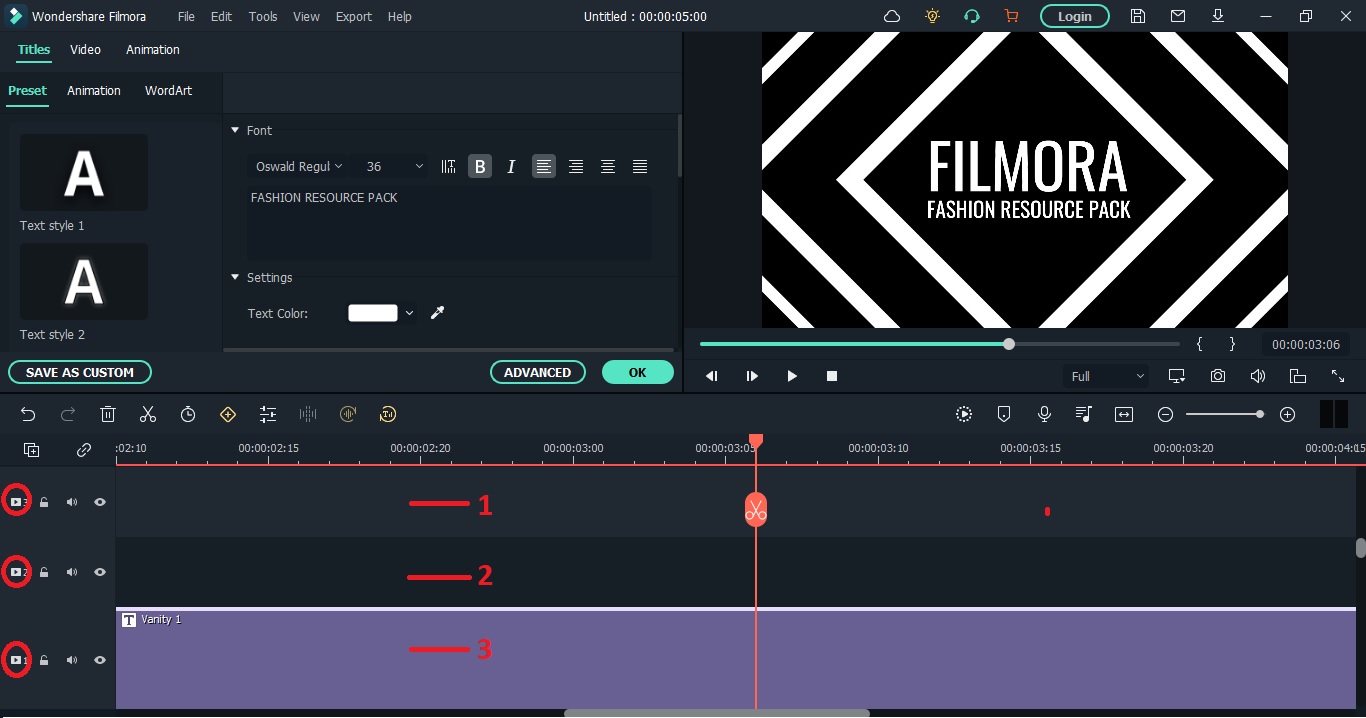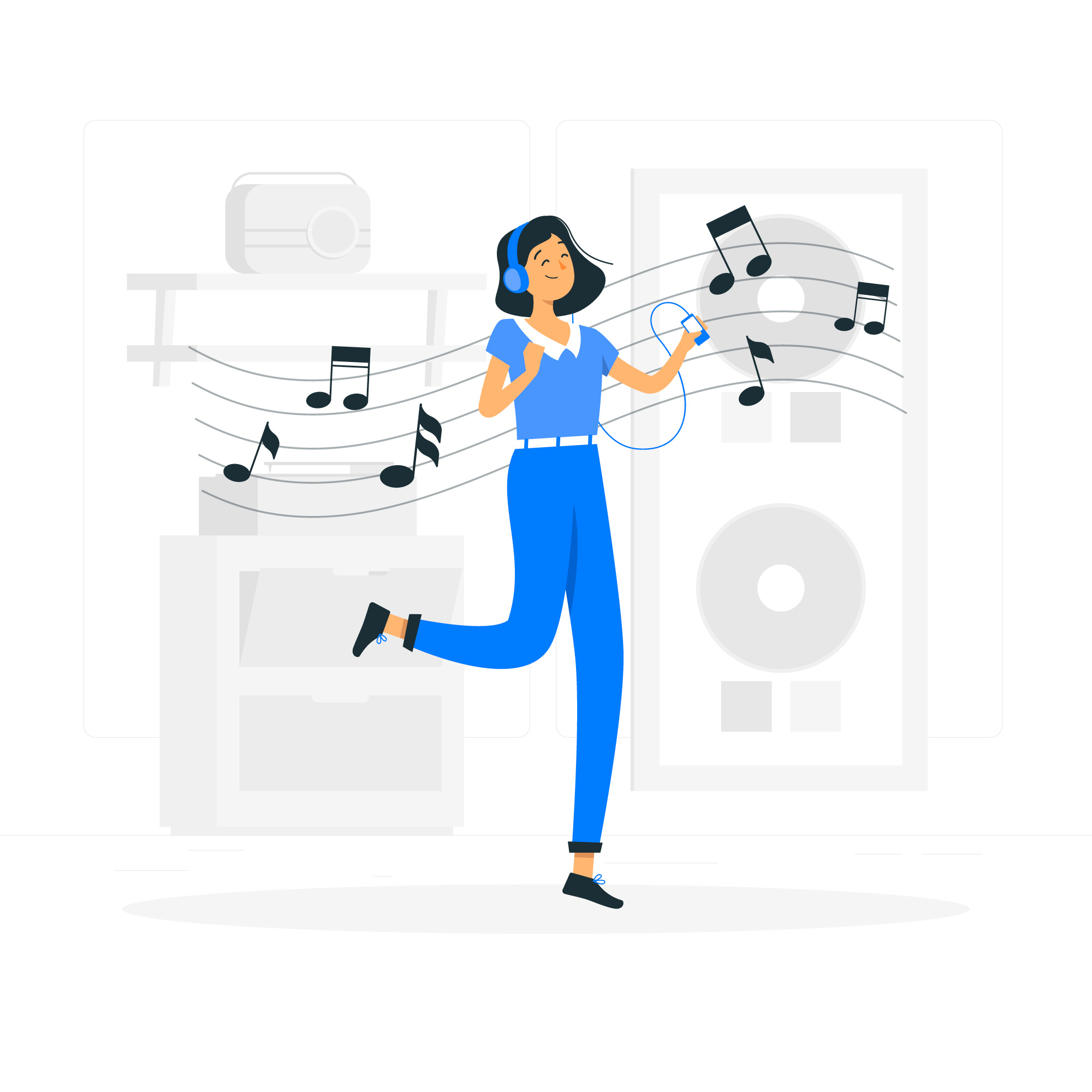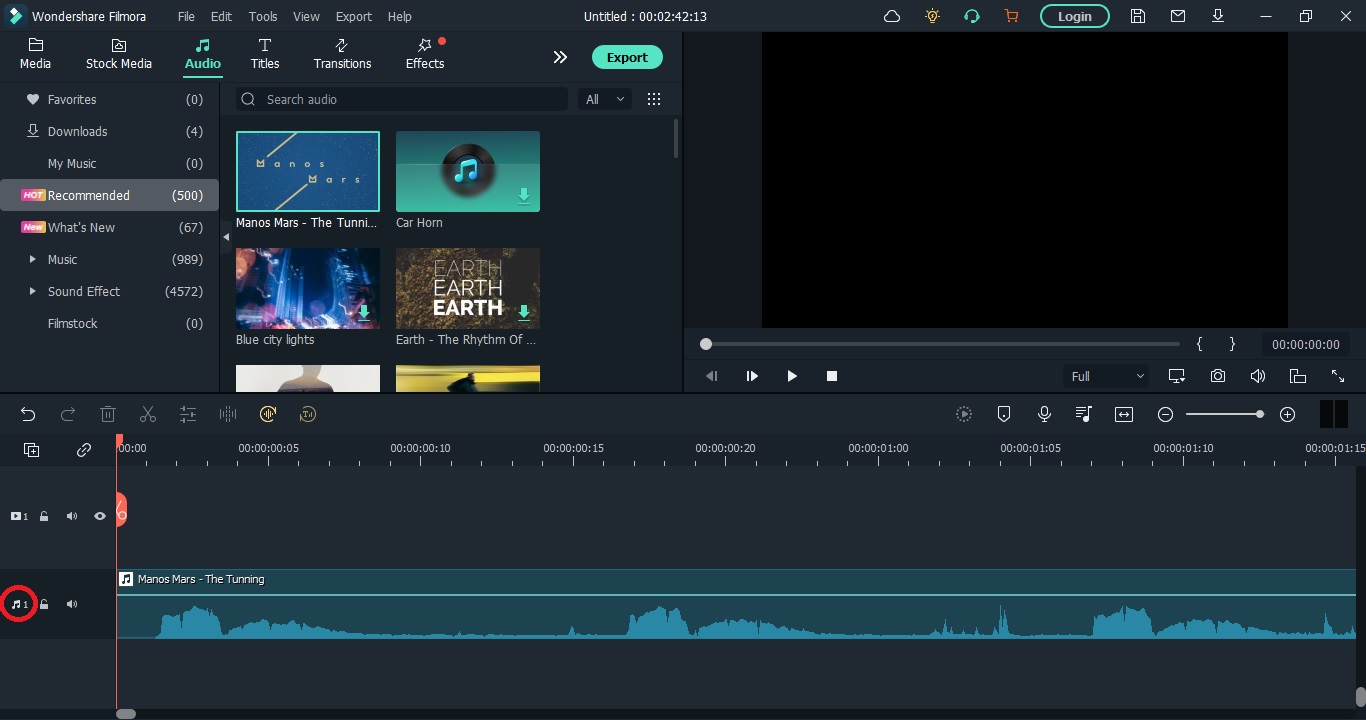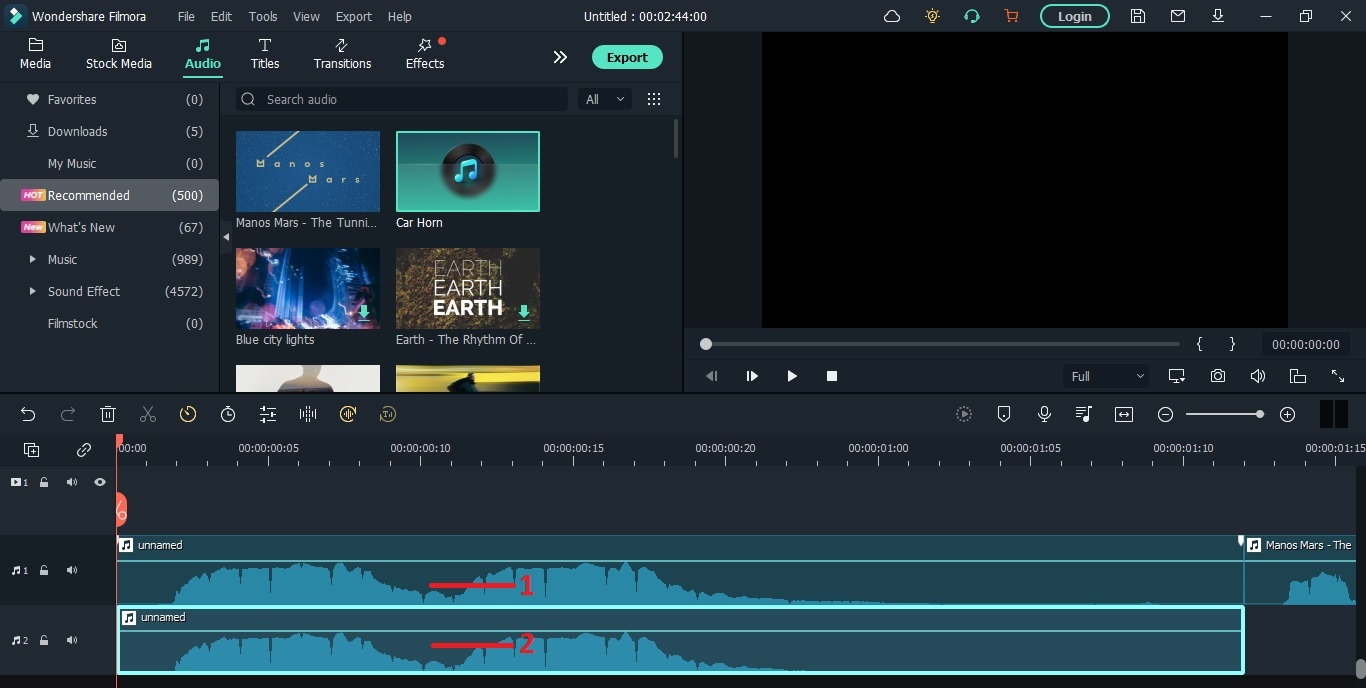HOW TO USE A VIDEO EDITING TOOL
To create highly engaging videos, you have to Download and Learn a Video Editing Tool. Most are quiet similar, but you need to take the time and learn the tutorials on how to use the software correctly, to build effective videos.
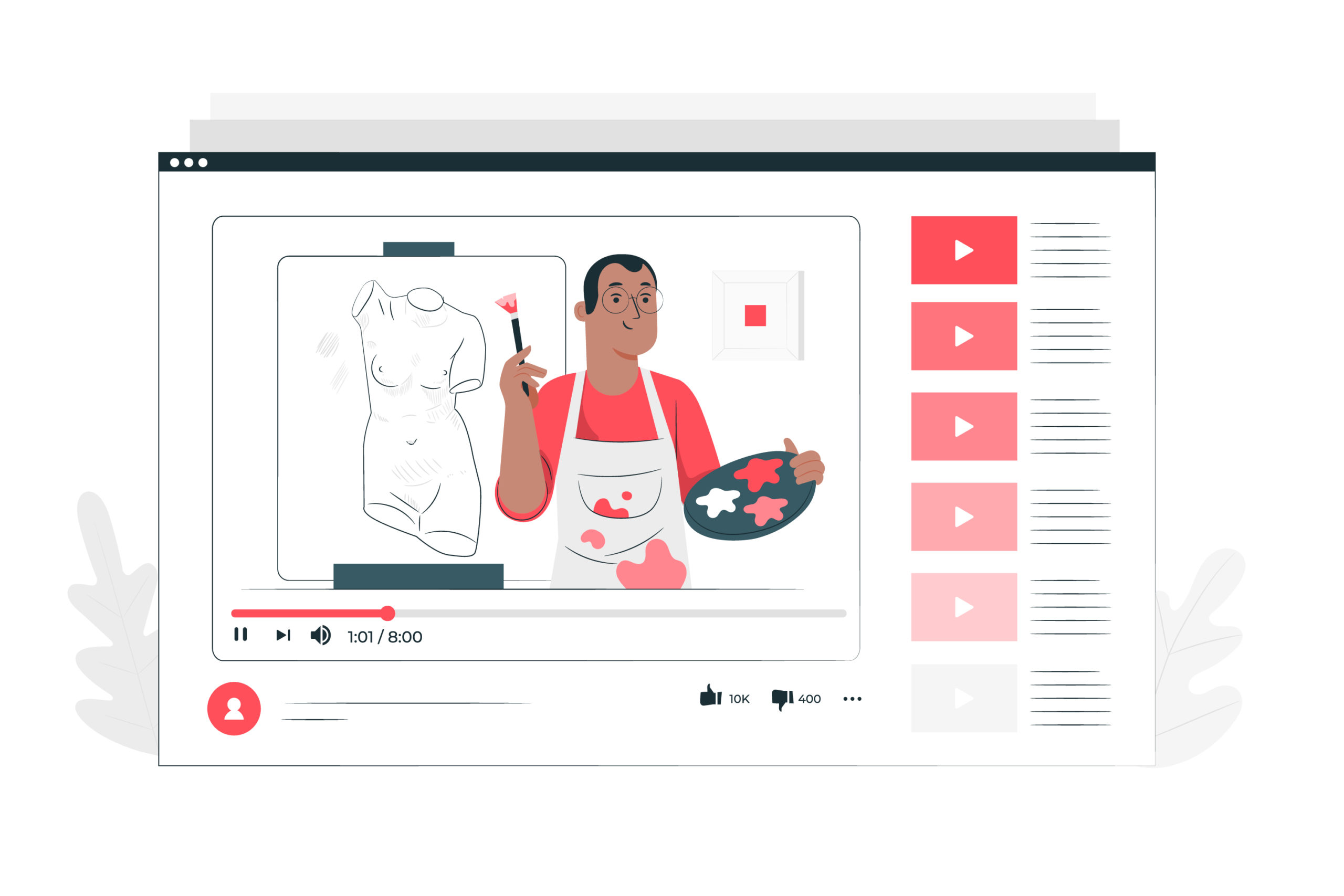

SIMPLE STEPS TO USING A VIDEO EDITING PROGRAM:

IMPORT THE FOOTAGE
The first step is to import the video footage you want to edit. This can be done by connecting a camera to your computer or by importing footage from your hard drive. Most video editing software will have a "Import" or "Open" option in the file menu.

ORGANIZE THE FOOTAGE
Once your footage is imported, you'll want to organize it by creating folders and subfolders to keep things organized. This way you can easily find the footage you want to use later.

CREATE A TIMELINE
Most video editing software will have a timeline where you can arrange and edit your footage. The timeline is where you'll put together your final video by adding, cutting and adjusting the footage.


EDIT YOUR FOOTAGE
The next step is to start editing your footage. You can trim footage to remove unwanted parts, split footage to create separate clips, and add transitions between clips.

ADD AUDIO
You can add audio to your video by importing music or voiceovers. You can also adjust the volume levels of the audio to get the desired effect.

ADD EFFECTS AND TEXTS
Most video editing software will have a variety of effects and text options you can use to enhance your video. For example, you can add color correction, text overlays, or special effects like slow motion.

PREVIEW AND EXPORT
Once you've finished editing, you can preview your video to make sure everything looks and sounds the way you want it to. Once you're satisfied with the final product, you can export it to a variety of formats like MP4, AVI, MOV, etc.

SHARE YOUR VIDEO
Once your video is exported, you can share it on social media, upload it to video sharing platforms like YouTube, or include it on your website.