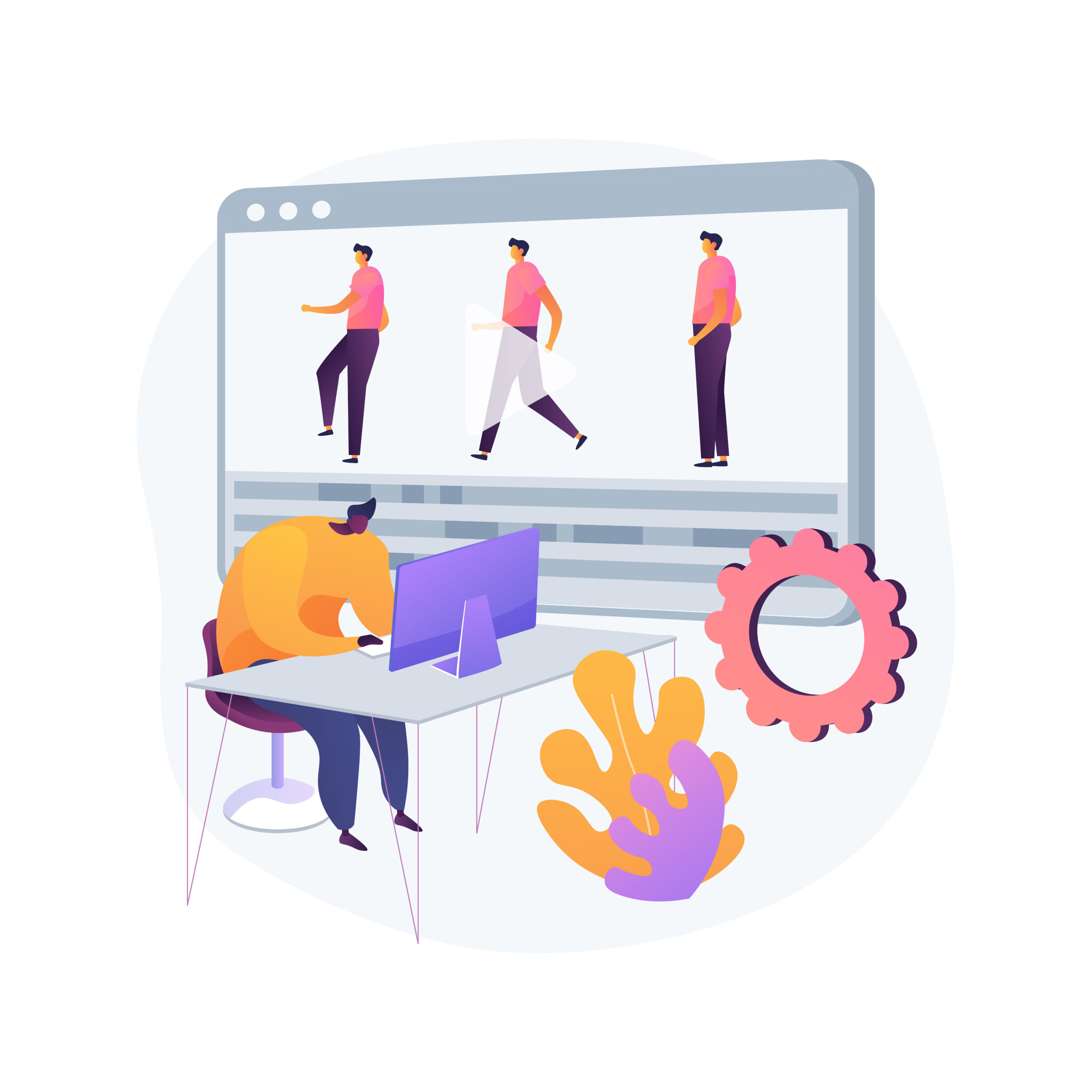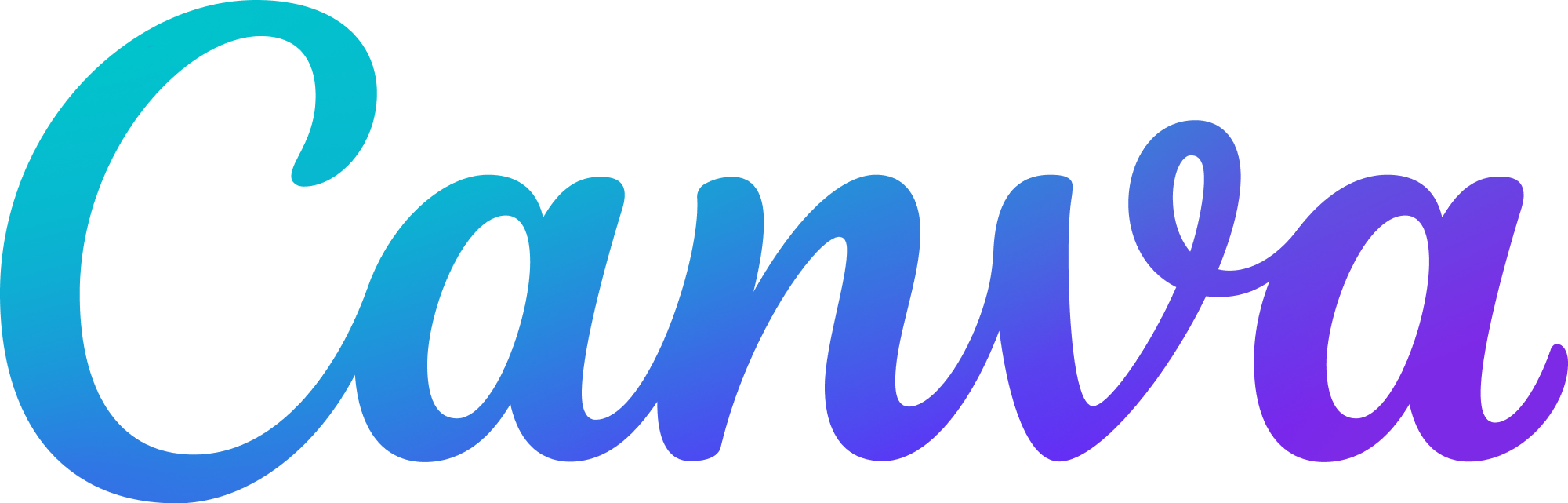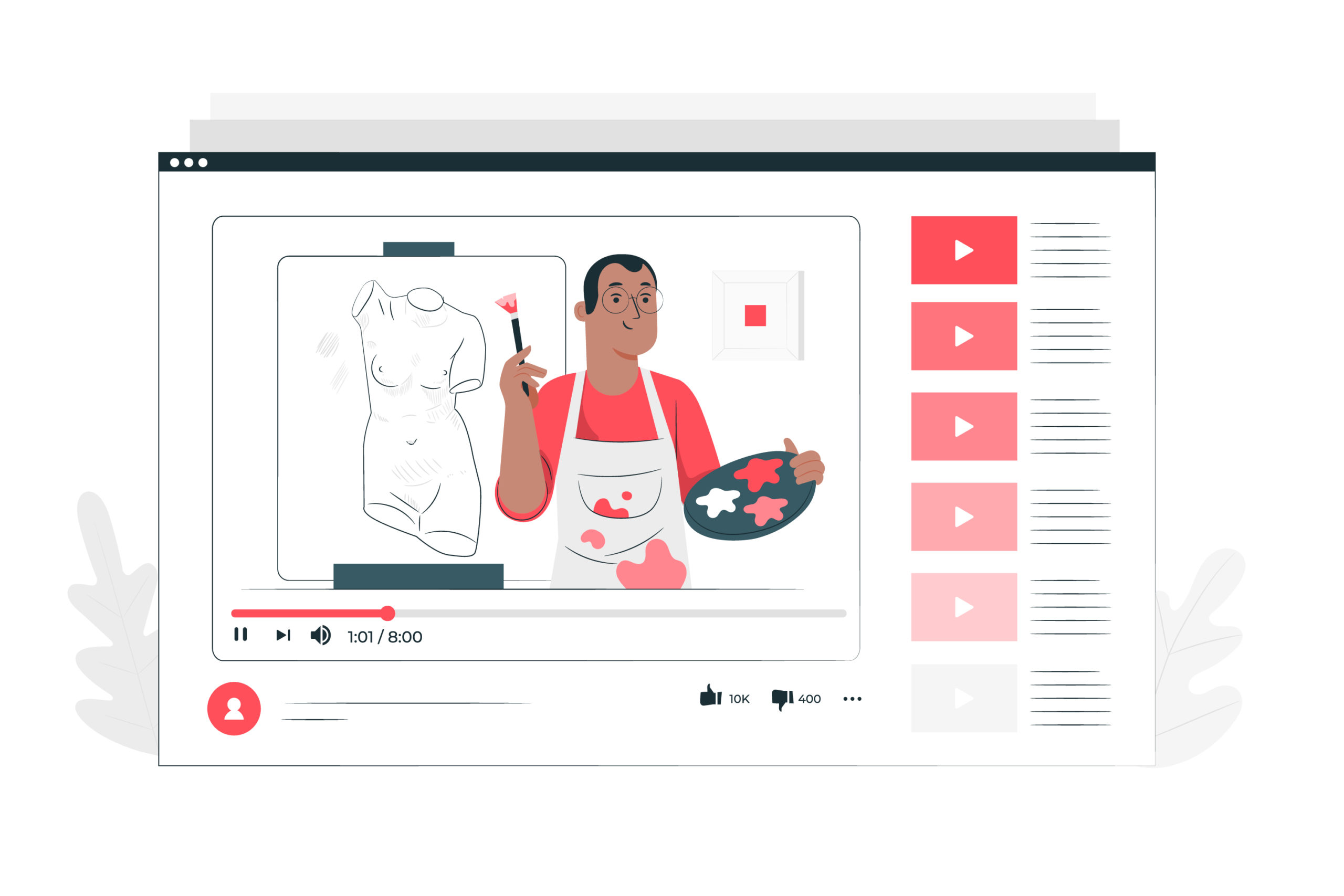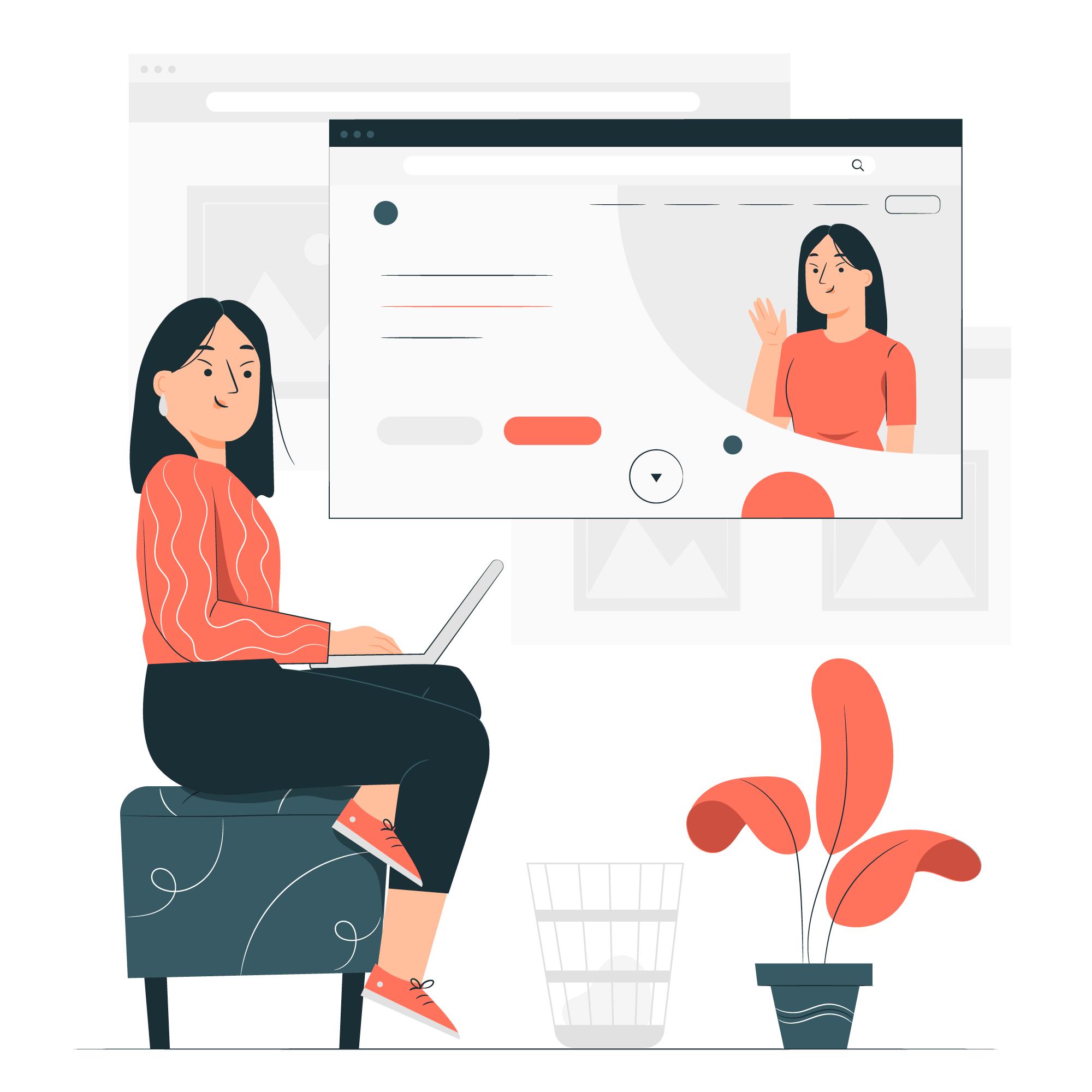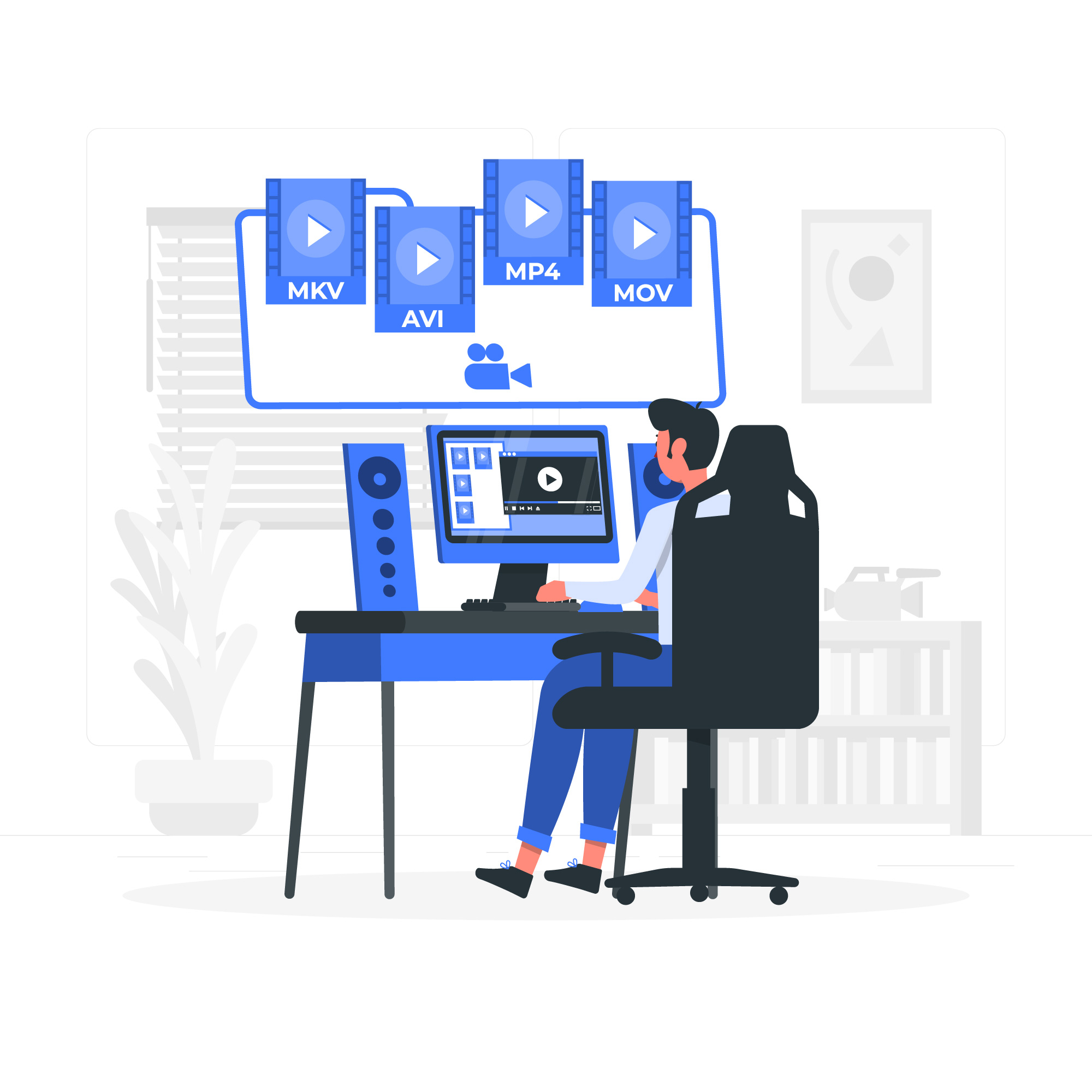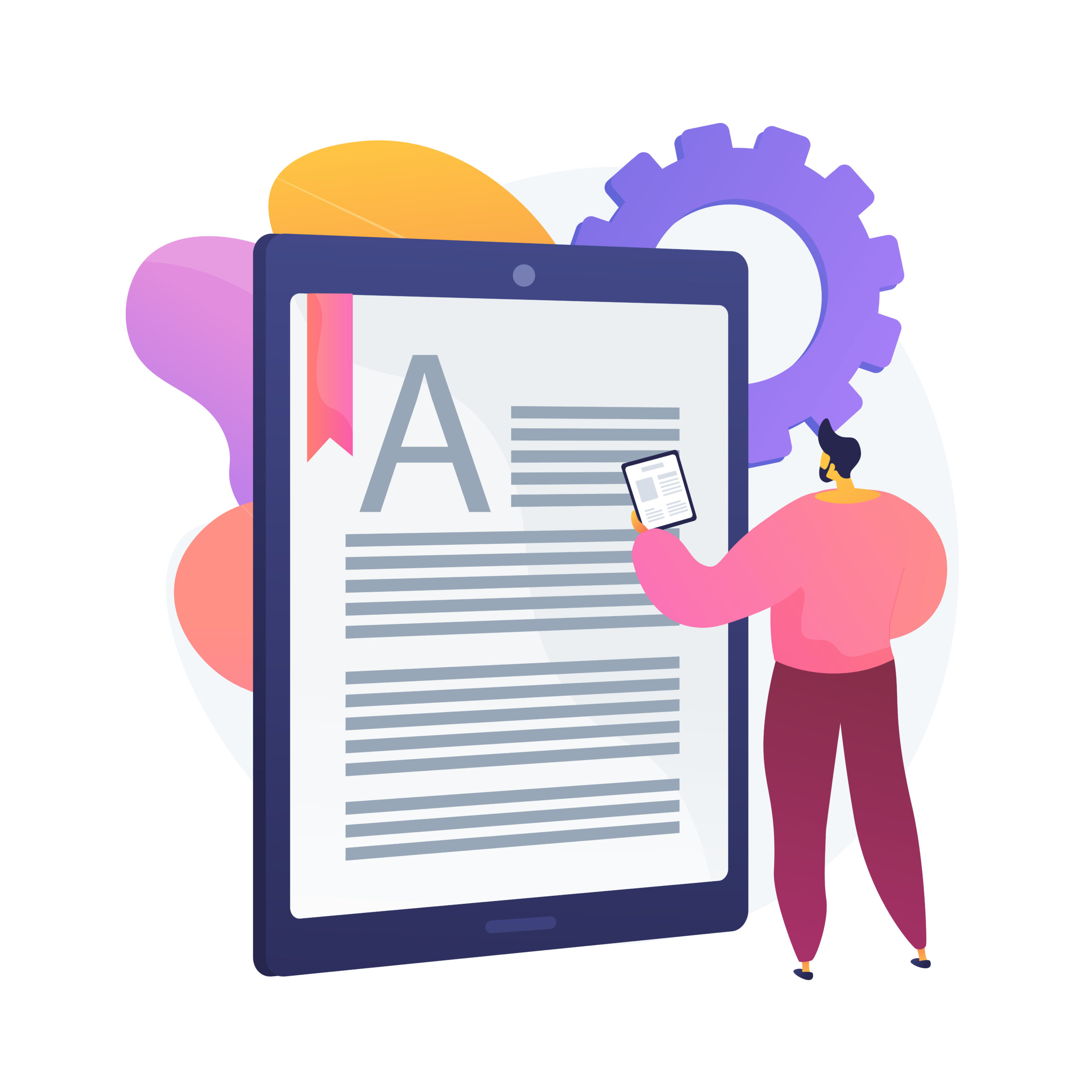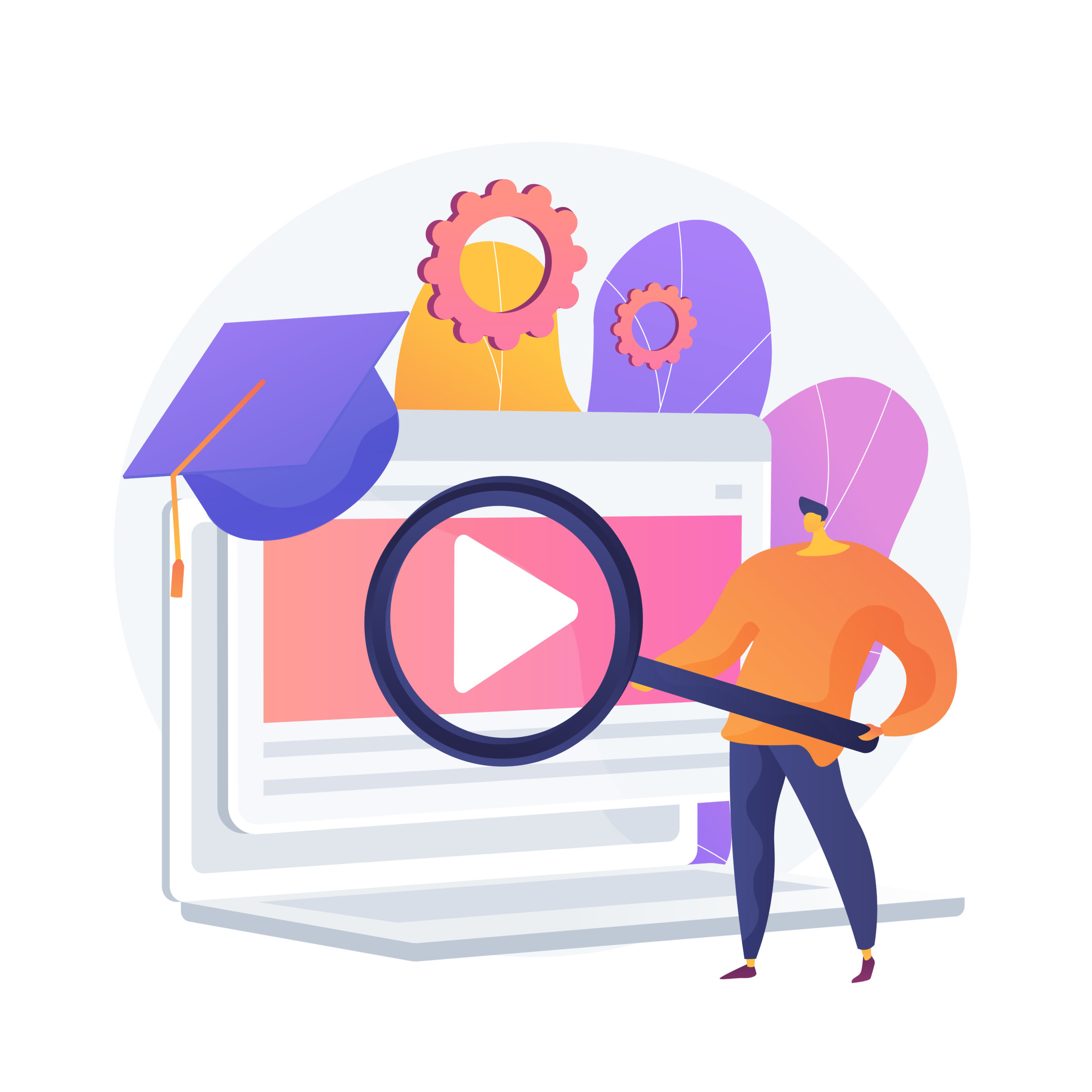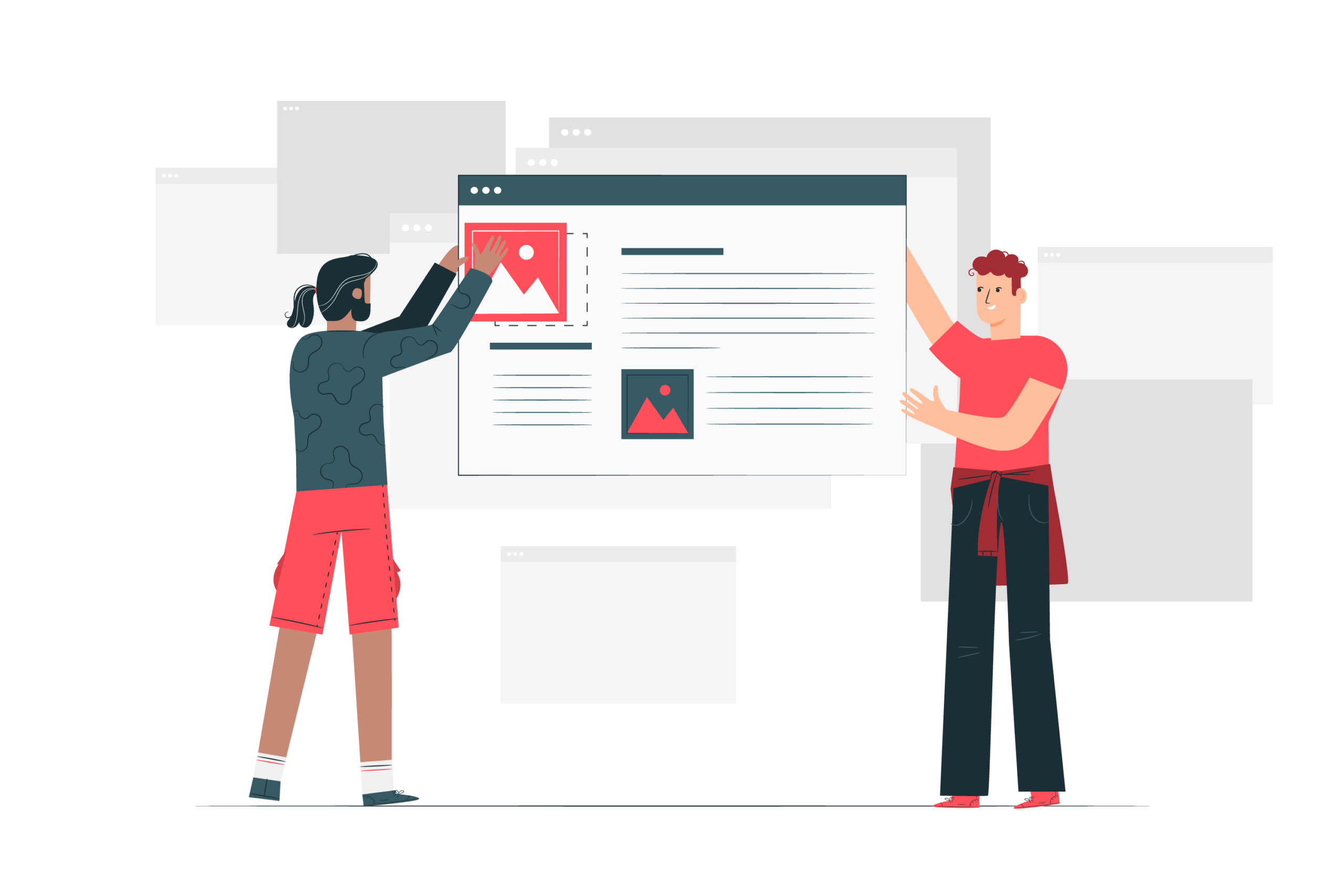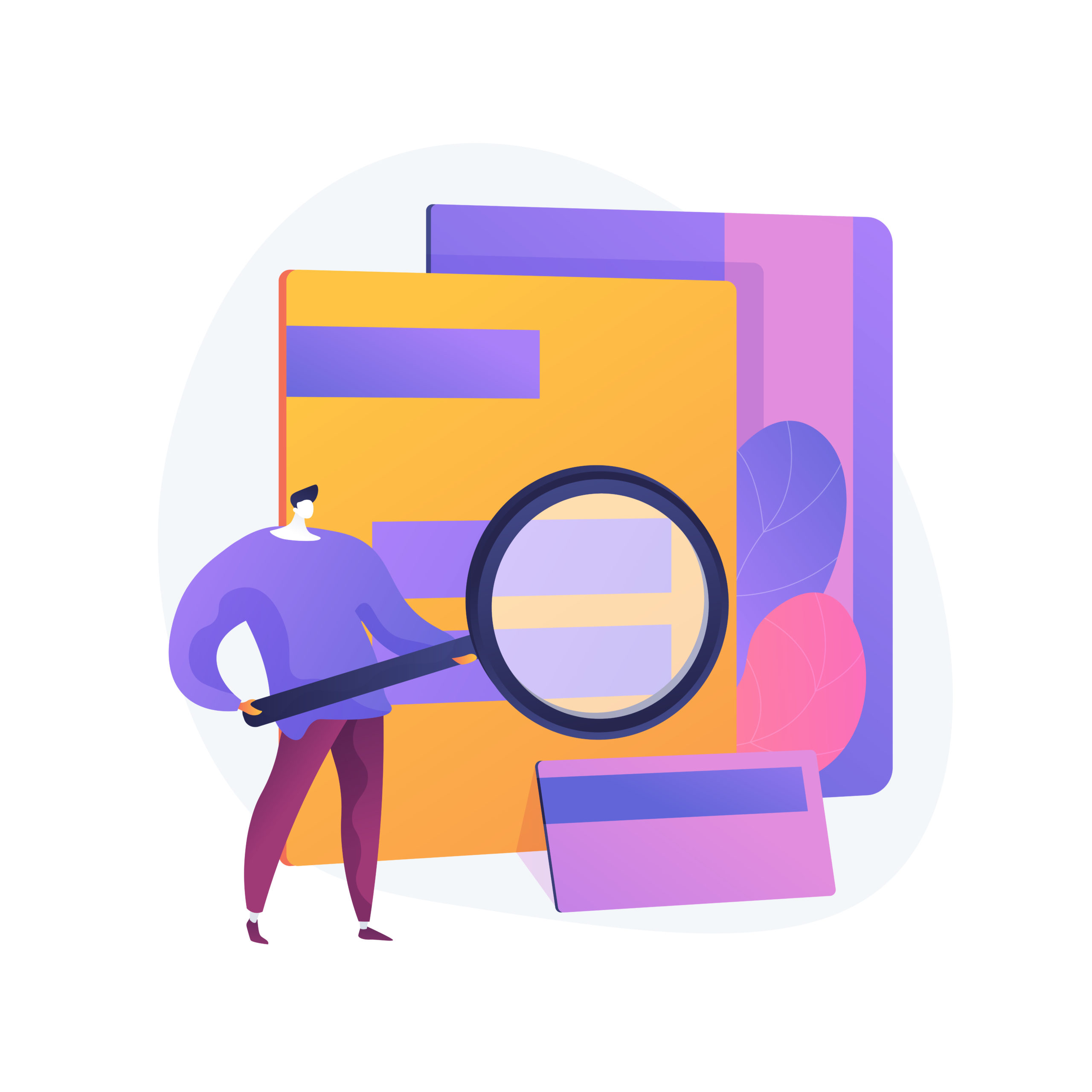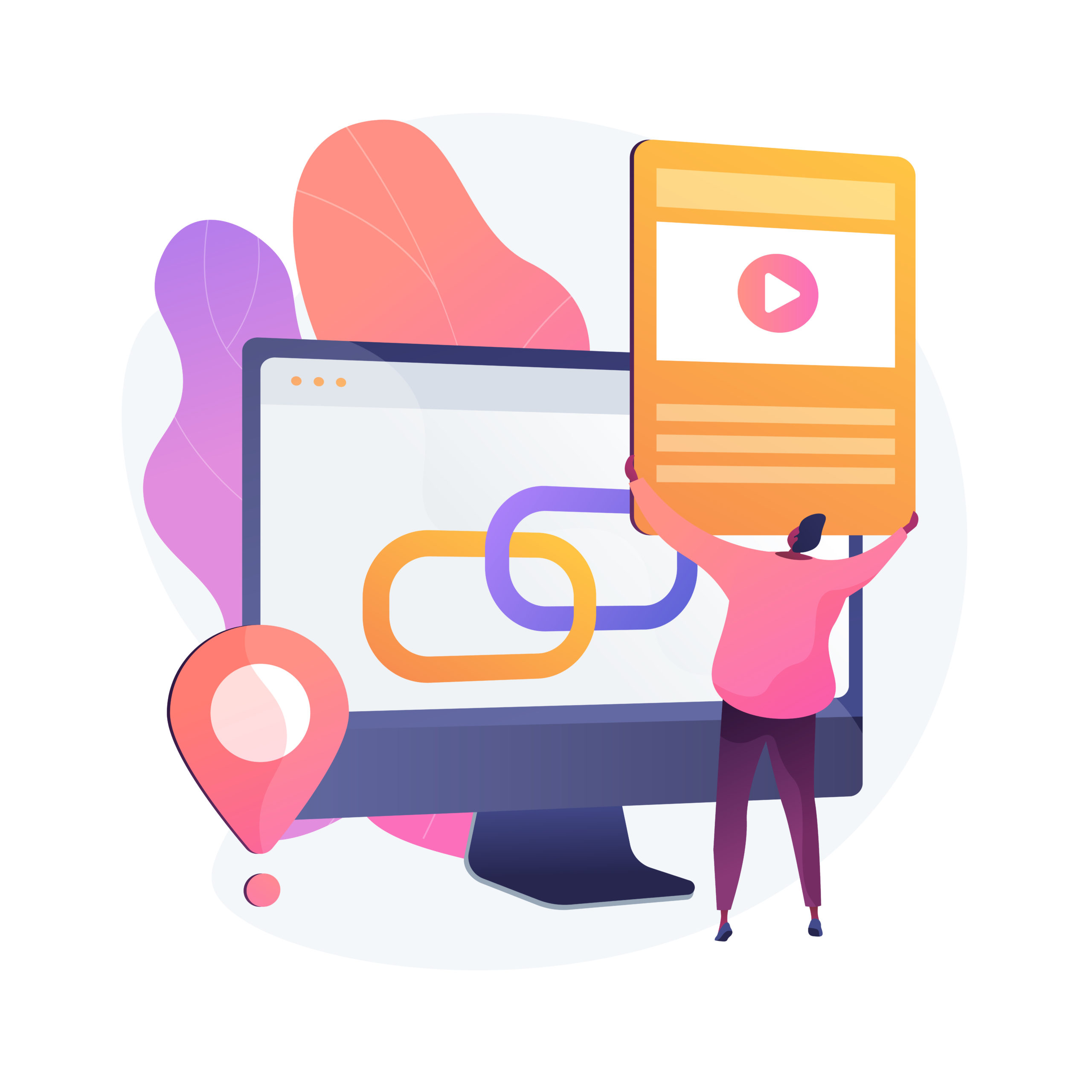THE EDITING PAGE
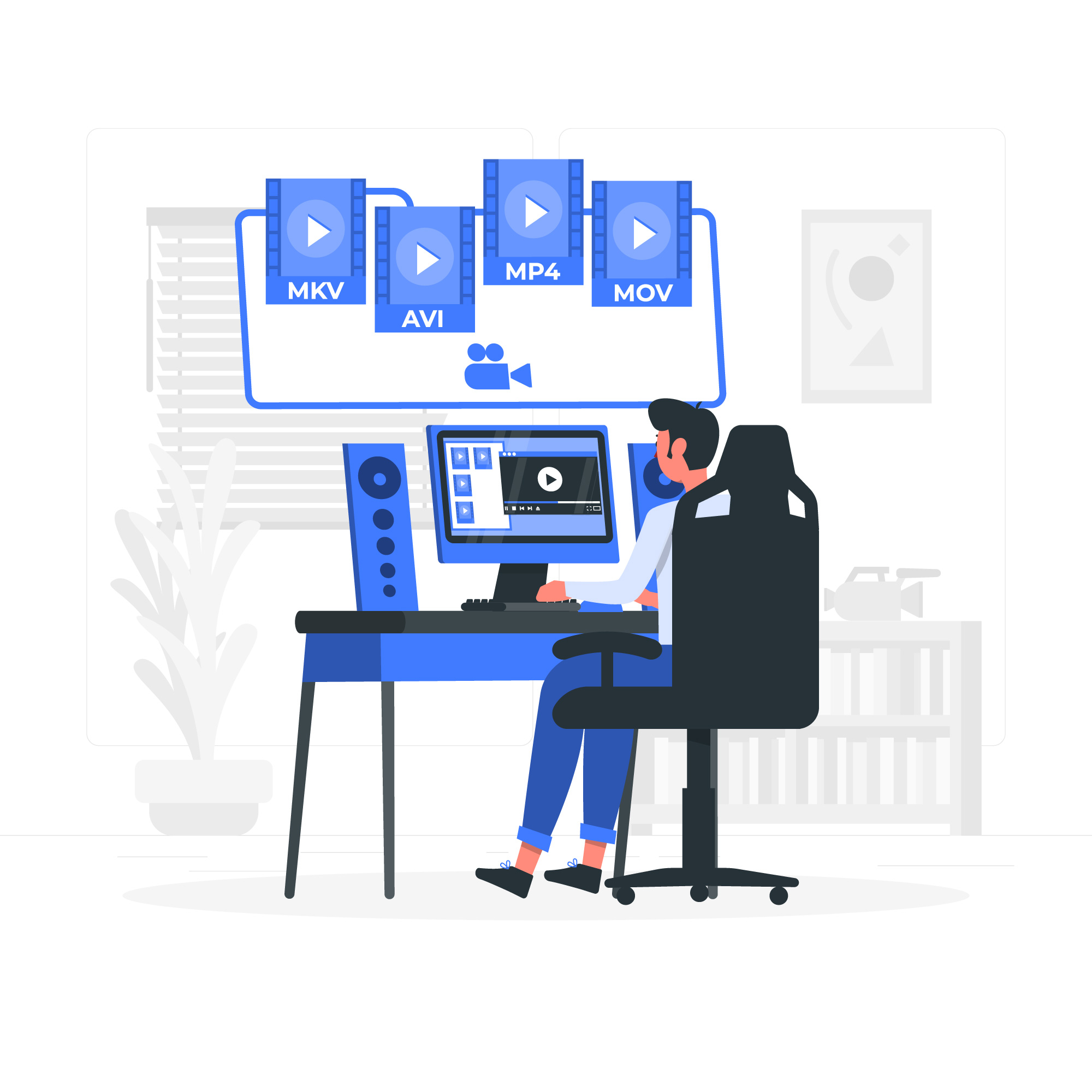

TEMPLATES
This is the range of templates available to you. If you are using the paid version, you will have a larger library to choose from. Each template can be edited to fit your business information and goals.
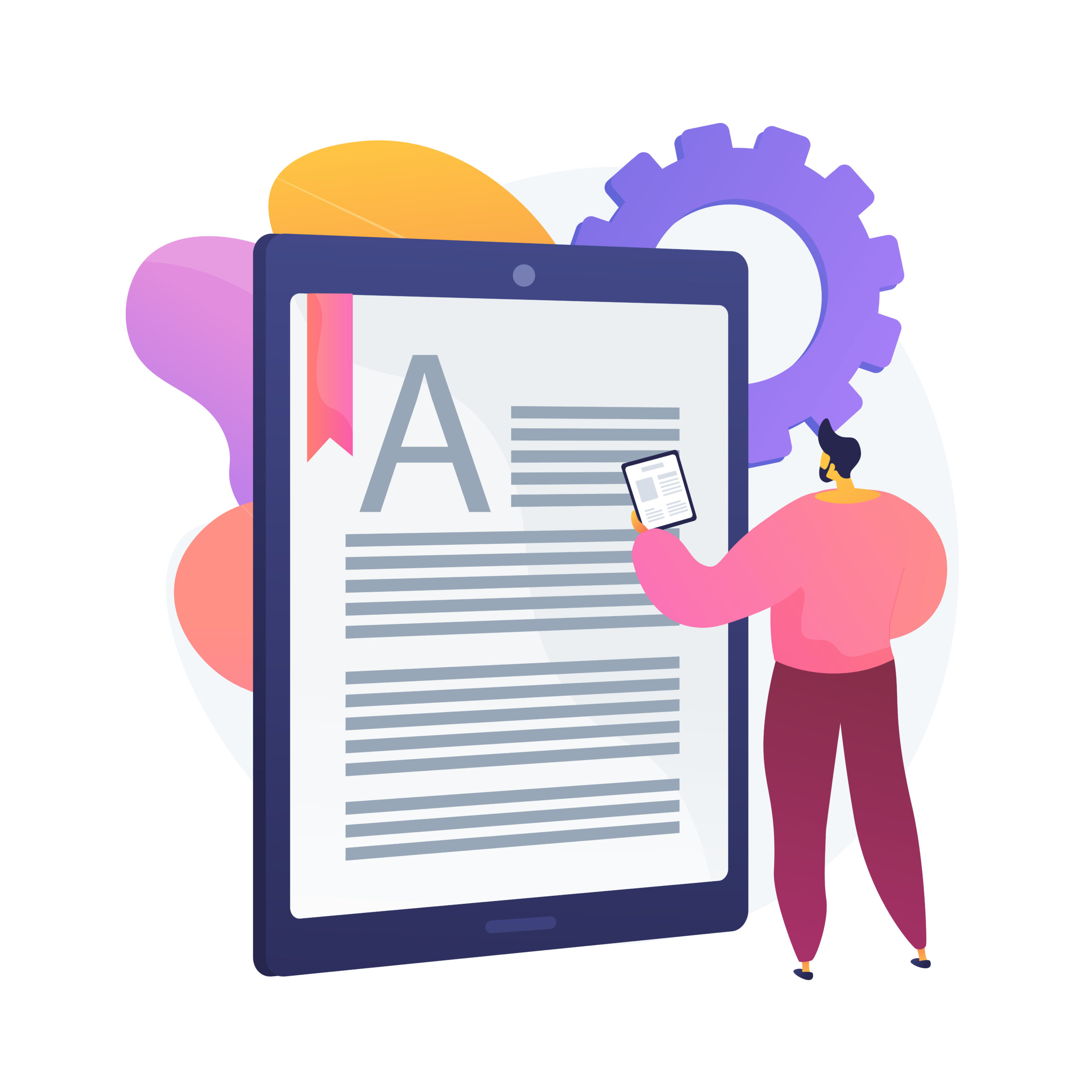

SEARCH FOR TEMPLATES
There is a search bar located above the listed templates. Simply type in a keyword to find an appropriate template for your post.

HERE ARE YOUR OPTIONS WHEN ADDING AN ELEMENT:

Change the text information on a template

Change the images on a template

Resize Individual elements on a template

Can add and delete existing element on a template

Can animate each element by clicking the 3 dotted option when selecting an element.

Can animate entire pages or a single elements on a template.